How to Setup Canon Pixma tr7520 | ij start canon
Canon Pixma TR7520 is one of the most popular editions of the Canon printers; best known for front and rare paper feeders. It has 5 dedicated tanks for every colour so that an individual tank can be easily removed when runs out. You can connect it to the network and wireless devices and print with the utmost ease with a single click. Also, it can be connected using Bluetooth mode and through the cloud as well. If you are not aware of the steps to set up Canon Pixma TR7520, then this friendly guide is going to help you out. Let’s find out!
Features of Canon Pixma TR7520
Canon Pixma has many wondrous features that make it a popular choice for home and office use. Before we proceed further to the printer setup steps, let’s take a glance at the popular features of the printer:
1: Suitable for Home-Office Use
If you are looking for a printer that can align your home and office printing needs together, the Canon TR7520 printer can be your best bet. It is an all-in-one printer that offers important features, such as print, copy, scan, and fax. The Matte-black printer has a superior design and curved corners.
2: Seamless Connectivity
The printer provides seamless connectivity options. You can connect it to a computer using a USB cable or to a network via WiFi. Besides, downloading the Canon Pinter app on your mobile device enables you to print and scan from your mobile device. Furthermore, it also supports Pixma Cloud Link which enables you to open your files directly from social networking and other photo storage sites.
3: Excellent Printing Speed
TR7520 can print at an average speed of 37 seconds per print when it comes to printing photos. Besides, it can print PDF, PowerPoint, and Excel files at an average speed of 4.7ppm. Furthermore, in printing the text-only (Word) portion, the TR7520 averages the print speed of 13.4 pages per minute (ppm).
4: Yields Incredible Quality Outputs
Canon Pixma TR7520 offers excellent print quality outcomes, thanks to its excellent text, above-par graphics and photo quality. It has six different ink tanks that include dye and pigment-based black inks. Additionally, it also includes cyan, blue, magenta, and yellow colours for coloured printing. You can use it to fulfil a wide range of purposes, including home and office printing.
How to Setup Canon Pixma TR7520 on Windows?
To set up your Canon Pixma TR7520 on Windows, you need to perform the below-given steps:
- First of all, check your Windows OS version and download the compatible printer drivers and software to proceed further.
- Next, connect your Canon printer to the Windows temporarily using a USB cable.
- Go to official website canon.com/ijsetup and download .exe file.
- Now run the downloaded .exe file to initiate the software installation.
- Moving ahead, follow the on-screen instructions on the wizard to complete the installation procedure.
- The wizard will ask you to choose the connectivity mode during installation. Choose the wireless mode and disconnect the USB cable from the printer when prompted.
- Initiate the Wireless Setup wizard, choose your network name and enter your wifi password.
- Go to Control Panel on your Windows device.
- Move to the Devices & Printers option and then add your Canon TR7520 printer to your Windows device.
- In the end, select your printer name from the list and add it to the Windows device to complete the procedure.
How to Setup Canon Pixma TR7520 On Mac OS?
If you want to set up your Canon Pixma printer on Mac OS, follow the below-given steps carefully:
- In the first place, you need to connect the Canon TR7520 printer to the MAC device temporarily using a USB cable.
- Next, download the compatible Canon TR7520 printer drivers and software compatible with your MAC computer.
- After that, run the software installation .dmg file.
- Follow the on-screen instructions with full attention to initiate the installation procedure.
- Choose a Wireless connection as your connection mode when you are asked to do so in the middle of the installation process.
- Once done, remove the USB cable from the printer to your Mac.
- Now proceed further with the Wireless Setup Wizard by entering the Wifi network details. It will create a secure wireless connection.
- Now on your Mac, click on the Apple icon >> Devices under the Systems & Preferences.
- When the list of the available wireless devices appears on the screen, select your Canon Pixma TR7520 printer name.
- In case, the list does not show the name of your printer, you add it manually. If you are unable to add your printer manually, just let us know and we will help you in a prompt manner.
To Wrap It All Up
This post elaborates on the steps to set up Canon Printer TR7520 on Windows and Mac OS. Besides, it also highlights the features that make it popular among worldwide users. If you are having any trouble in setting up the printer, connect with us and our experts will take charge of the error resolution.


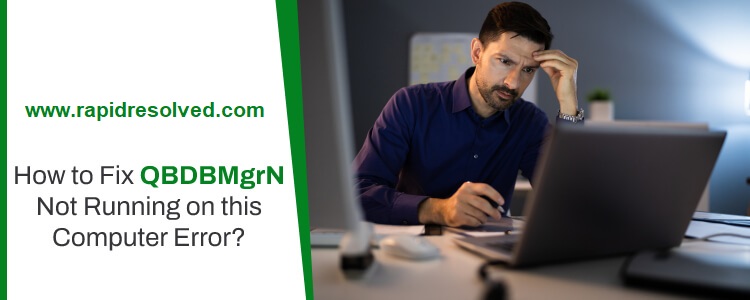
Comments
Post a Comment